Joomla 3.x Documentation
Démarrage
Si vous ne voulez pas passer votre temps à installer le template, n'hésitez pas à commander le service d'installation via notre chat en direct.
Installation complète
Je n'ai pas de site Joomla et je veux l'installer de zéro.
En utilisant cette méthode vous installerez le moteur de CMS Joomla, le modèle Joomla, un contenu de test, et toutes les extensions requises.
Création de la base de données
Une fois que vous avez fini d'envoyer les fichiers sur le serveur d'hébergement pour votre site web Joomla, vous pouvez créer une nouvelle basse de données en utilisant l'outil de gestion de bases de données de votre panneau de contrôle d'hébergement ( typiquement PhpMyAdmin ).
Avec l'outil phpMyAdmin, vous pourrez créer une nouvelle base de données en 3 étapes faciles : (voir les images ci-dessous)
- Cliquez sur le bouton « Bases de données » (« Databases ») dans le menu de navigation pour accéder à la liste de bases de données.
- Entrez le nom de la base de données dans le champ « Créer une nouvelle base de données » (« Create new database »).
- Cliquez sur le bouton « Créer » (« Create ») sur la droite.
Vous pouvez voir votre base de données sur la liste. Cliquez sur son nom pour y accéder.
3. Cliquez sur le bouton « Créer » (« Create »)

4. Votre base de données est visible dans la liste. Cliquez sur son nom pour y accéder.

1. Cliquez sur le bouton « Bases de données » (« Databases ») pour accéder à la liste de bases de données

2. Entrez le nom de la base de données

3. Cliquez sur le bouton « Créer » (« Create »)

4. Votre base de données est visible dans la liste. Cliquez sur son nom pour y accéder.

1. Cliquez sur le bouton « Bases de données » (« Databases ») pour accéder à la liste de bases de données

2. Entrez le nom de la base de données

Vous pouvez également voir un tutoriel vidéo détaillé : Comment créer une base de données
Si vous rencontrez des problèmes en créant une base de données, veuillez contacter votre hébergeur pour obtenir de l'aide.
Téléchargement et décompression
Pour commencer à travailler avec Joomla, vous devez envoyer les fichiers sur votre serveur d'hébergement. Ceci se fait en utilisant le gestionnaire de fichiers de l'hébergeur, ou avec un gestionnaire FTP de tierce partie.
- Ouvrez le répertoire du paquet de votre modèle et allez dans le dossier "joomla"
- Sélectionnez les fichiers « unzip.php » et « fullpackage.zip » et envoyez-les sur votre serveur ( Comment envoyer des fichiers sur un serveur. )
- Pointez votre navigateur sur l'adresse du fichier « unzip.php » sur votre serveur ( http://votre_nom_de_domaine/unzip.php ).
Vous devriez voir la page suivante :

- Sélectionnez le fichier fullpackage.zip que vous avez envoyé dans la boîte « Choisissez votre fichier zip » (« Choose your zip file »).
- Dans le champ « Décompresser vers » (« Unzip to »), spécifiez le répertoir où vous voulez extraire les fichiers.
- Cliquez sur le bouton « Décompresser » (« Unzip ») pour continuer.
Assurez-vous d'avoir les permissions nécessaires dans le répertoire où vous voulez extraire les fichiers. Les permissions devraient être CHMOD 755 ou 777 en fonction de la configuration de votre serveur.
Installation de Joomla CMS
Assurez-vous d'avoir complété toutes les étapes de préparation et d'avoir tout ce qu'il vous faut.
Pointez votre navigateur vers le chemin du répertoire de Joomla ( par exemple http://votre_nom_de_domaine/joomla ). Vous devriez voir la page d'installation de Joomla CMS.
configuration
Choisissez la langue d'installation de Joomla dans la boîte « Sélectionner la langue » (« Select Language »).
Veuillez noter : la boîte « Sélectionner la langue » ne vous permet que ne choisir la langue pour l'installation de Joomla. Elle n'affectera pas la langue de votre site web.
Vous devez remplir tous les champs du formulaire dans la partie « Configuration principale » (« Main Configuration »). Les champs requis sont marqués d'une astérisque.
Remplissez les champs « Adresse e-mail de l'administrateur » (« Admin Email »), « Nom d'utilisateur de l'administrateur » (« Admin Username »), et « Mot de passe de l'administrateur » (« Admin Password ») dans la colonne de droite pour créer un nouvel utilisateur sur le site Joomla avec des droits d'administrateur.
« Adresse e-mail de l'administrateur » (« Admin Email »), « Nom d'utilisateur de l'administrateur » (« Admin Username »), et « Mot de passe de l'administrateur » (« Admin Password ») sont requis pour accéder à la configuration de votre site web Joomla. Protégez-les.

Une fois que vous avez terminé, cliquez sur le bouton « Suivant » ( Next ) en haut à droite pour continuer.
base de données
Pour la deuxième étape de l'installation de Joomla CMS, vous devrez entrer les détails de votre base de données. Si vous n'êtes pas certain, contactez votre hébergeur pour obtenir ces renseignements.
Puisque vous installez Joomla à partir de zéro, vous n'avez qu'à entrer le « Nom d'hôte » (« Host Name »), le « Nom d'utilisateur » (« User Name »), le « Nom de la base de données » (« Database Name »), et le « Mot de passe » (« Password »). Vous pouvez typiquement laisser les autres options par défaut. Quoiqu'il peut y avoir des différences en fonction de votre hébergeur.

Lorsque vous avez terminé, cliquez sur le bouton « Installer » ( Install ) en haut à droite pour continuer.
vue d'ensemble
Vous avez presque fini d'installer Joomla CMS. Lors de l'étape de vue d'ensemble, vous devrez choisir si vous voulez installer les données de test de Joomla.
Veuillez noter : les données de test sont requises si vous voulez que votre site web Joomla apparaisse comme une démo live du modèle avec toutes les images, les textes de test, et les modules configurés. Pour que votre modèle apparaisse comme une démo live, sélectionnez le paquet de données de test nommé « sample_theme### » où ### est le numéro de votre thème.
Sélectionnez le paquet de données de test que vous voulez installer, ou sélectionnez « Aucun » (« None ») si vous voulez installer un site web Joomla pur sans aucun contenu.

Vous pouvez vérifier ci-dessous si les détails d'accès à la configuration de la base de données et au panneau d'administration sont valides et les envoyer à votre adresse e-mail si nécessaire.
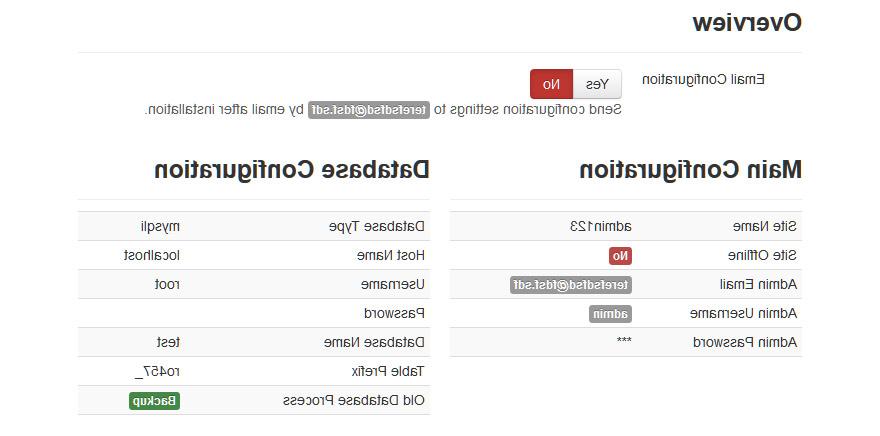
Vous pouvez également vérifier les paramètres de votre installation et voir si votre serveur d'hébergement répond aux exigences de Joomla. Si vous voyez des boîtes de notification rouges dans la section « Configuration recommandée » (« Recommended settings ») veuillez contacter votre hébergeur pour obtenir de l'assistance.

Lorsque vous avez terminé, cliquez sur le bouton « Installer » ( Install ) en haut à droite pour continuer.
installation terminée
Félicitations ! Vous avez installé Joomla CMS avec succès.

Pour des raisons de sécurité, supprimez le répertoire « Installation » du répertoire de Joomla.
Astuce : Vous pouvez regarder le tutoriel vidéo sur Comment installer le moteur Joomla 3
Veuillez noter : si vous avez complété la section « Installation complète, » vous pouvez sauter les sections « Installation de modèles, » « Installation des données de test, » et « Installation d'extensions » étant donné que vous avez déjà installé ces éléments.
Vous pouvez maintenant configurer votre site web basé sur Joomla CMS. Cliquez sur le bouton « Site » pour voir votre site web, ou sur le bouton « Administrateur » (« Administrator ») pour accéder à l'interface d'administration.
Installation de modèles
J'ai déjà un site basé sur Joomla et je veux simplement en changer l'apparence en installant un nouveau modèle.
En utilisant cette méthode, vous installerez un modèle pour Joomla et toutes les extensions requises.
ouvrez le panneau d'administration de Joomla et allez sur la page « Extensions > Gestionnaire d'extensions » (« Extensions > Extensions Manager ») en utilisant le menu en haut.
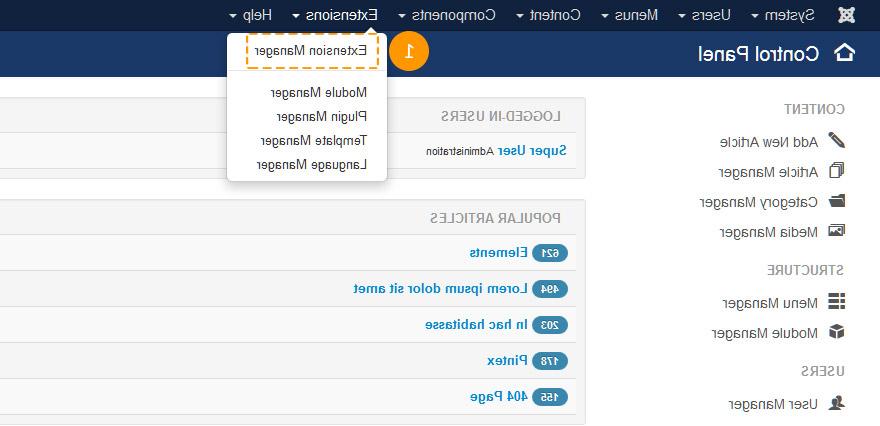
en utilisant le bouton « Choisir fichier » (« Choose File ») à côté de « Fichier de paquet » (« Package File »), sélectionnez le fichier « theme###.zip » dans le répertoire « joomla » de votre paquet de modèle.

Cliquez sur le bouton « Envoyer et installer » ( Upload & Install ) pour installer le modèle pour Joomla.
une fois l'envoi terminé, vous devrez activer le modèle installé. Dans le menu du haut, sélectionnez « Extensions > Gestionnaire de modèles » (« Extensions > Template Manager »).

Sélectionnez le modèle que vous venez d'installer et cliquez sur le bouton « Utiliser par défaut » (« Make Default ») dans le coin en haut à gauche. Vous pouvez maintenant voir les changements sur votre site web.
Installation de données de test
Les données de test sont utilisées pour faire en sorte que votre site web Joomla apparaisse comme une page de démo live du modèle. Elles contiennent de faux articles, des images, des configurations de modules, des configurations de site web, etc. Si vous n'avez pas l'intention d'utiliser les images de test ou tout autre contenu de test, sautez cette étape.
Pour installer les données de test, vous devrez compléter deux étapes simples.
envoi des images de test
Pour envoyer les images de test, ouvrez le répertoire de votre modèle, puis le répertoire « sources. » Ici, vous devriez voir le répertoire « to_the_root_directory. » Il contient les fichiers qui doivent être placés à la racine de votre installation de Joomla. Utilisez le gestionnaire de fichiers pour envoyer les fichiers sur votre serveur.
importer un fichier SQL.
La dernière étape de l'installation des données de test, et aussi la plus importante, est l'importation du fichier SQL. Ce fichier SQL contient la base de données de test ; toutes les données d'un site web basé sur Joomla s'y trouve. Le fichier SQL peut être importé en utilisant votre outil de gestion de base de donnée (phpMyAdmin). Le fichier SQL du modèle, « dump.sql, » se trouve dans le répertoire « sources » du paquet du modèle.
N'importez SURTOUT PAS le fichier SQL si vous avez un site web live étant donné qu'il remplacera complètement la base de données de votre site web, et toutes vos données seront ainsi perdues.
Attention : avant d'importer un fichier SQL, assurez-vous que le préfixe de la table de votre base de données correspond au préfixe de la table dans le fichier SQL.
Vous pouvez voir le préfixe de la table directement dans la base de données avec l'outil de gestion de bases de données. Vérifiez les noms des tables. Le préfixe est une suite de symboles devant le nom de la table ( par exemple la table « jos_assets » a pour préfixe « jos » ). Vous pouvez également trouver le préfixe de la base de données dans le fichier « configuration.php » dans le répetoire racine de Joomla. Cherchez la ligne 19 :
public.$dbprefix =
'jos_';( si le préfixe est « jos_ » ).
Si les préfixes des tables ne correspondent pas, ouvrez le fichier « dump.sql » avec votre éditeur de code et en utilisant l'outil de remplacement (raccourci CTRL+F ou CTRL+H), remplacez le préfixe de table « jos_ » ( utilisé dans le fichier SQL ) avec celui qui correspond à votre base de données. Vous pouvez voir un tutoriel vidéo détaillé sur comment changer le préfixe de base de données dans un fichier SQL.
Vous pouvez maintenant importer ce fichier SQL dans votre base de données.
Pour importer les données de test dans votre base de données, suivez ces étapes
faciles : (voir les images ci-dessous)
Sélectionnez votre base de données dans la liste de bases de données dans la colonne de gauche de l'outil phpMyAdmin.
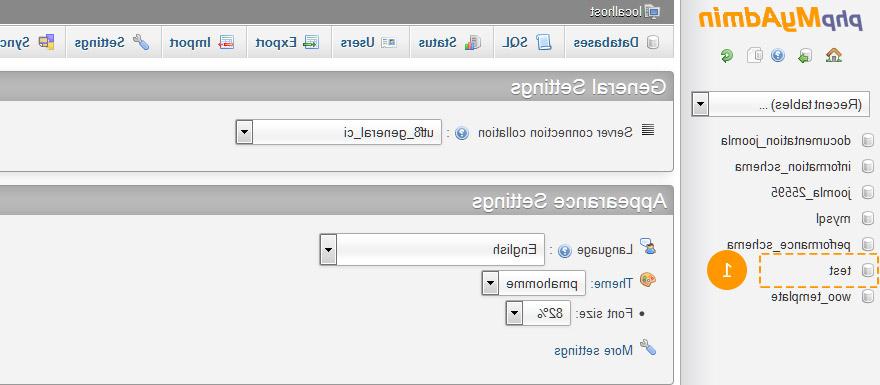
Cliquez sur le bouton « Importer » (« Import ») dans le menu de navigation en haut.

Cliquez sur « Choisir un fichier » (« Choose file ») et sélectionnez le fichier « dump.sql » dans le répertoire « sources » du paquet du modèle.

Cliquez sur le bouton « Go » pour démarrer l'importation des données de test.

Vous pouvez également voir un tutoriel détaillé sur comment importer un fichier SQL en utilisant l'outil phpMyAdmin
Installation de modules
Les thèmes pour Joomla sont fournis avec des extensions supplémentaires : modules, plugins, et composants qui sont utilisés pour implémenter diverses fonctionnalités. Toutes les extensions supplémentaires peuvent être installées en quelques clics en utilisant le paquet fourni.
L'archive du paquet se trouve dans le dossier « sources » du paquet de votre template, et se nomme « pkg_bundle.zip. » Il s'installe simplement comme n'importe quelle autre extension ou thème, à partir de Panneau d'administration de Joomla > Gestionaire d'extensions (Joomla admin panel > Extensions manager).
- Ouvres le panneau d'administration de Joomla. Sélectionnez « Extensions » dans le menu du haut. Dans le menu déroulant, sélectionnez « Gestionnaire d'extensions » (« Extensions Manager ») ;
- Assurez-vous que l'option « installer » (« install ») est sélectionnée dans la colonne de gauche ;
- Cliquez sur le bouton « Parcourir/Choisir un fichier » (« Browse/Choose file ») et sélectionnez l'archive « sources/pkg_bundle.zip ; »
- Cliquez sur le bouton « Envoyer et installer » (« Upload and install ») pour installer tous les modules.

Si votre thème utilise des extensions qui ne sont pas comprises dans « pkg_bundle.zip, » il vous faudra les installer séparément. Cela se fait exactement de la même manière que pour l'installation de « sources/pkg_bundle.zip, » à partir de l'interface du « Gestionnaire d'extensions. »
Le nom de fichier des archives d'extensions commence en général par « mod_, » « com_, » ou « plg_ » afin de les reconnaître facilement.
